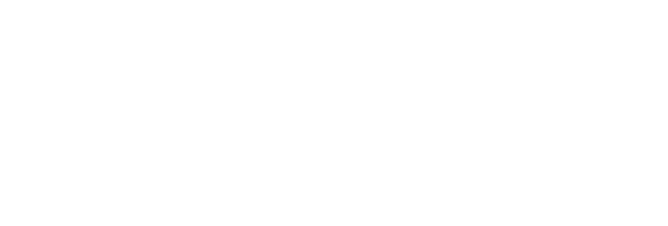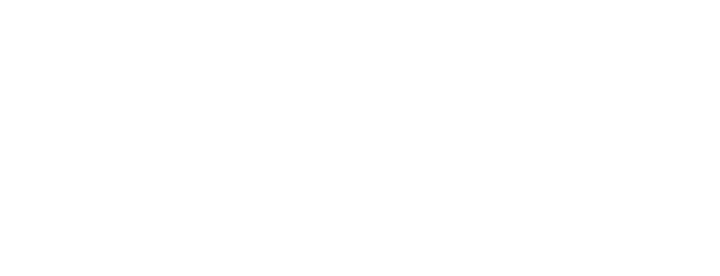An Easy, Step by Step Guide to Using Zoom's Virtual Background Feature.
If our present reality has you working from home you’ve probably heard about Zoom. Currently this video conferencing app is playing a pretty key role in our day to day communication, both professionally and personally.
For anyone who needs to know, Zoom is a cloud-based video conferencing service you can use to virtually meet with others - either by video or audio-only or both, all while conducting live chats. Zoom also lets you record those sessions so that they can be viewed at a later time.
Zoom allows for people to connect in a few different ways including: one-on-one meetings, video conferences and even screen sharing. So, it’s easy to see why it’s become an essential tool while people are practicing safe distancing and spending more time at home.
Although like I mentioned, Zoom does allow you to connect via phone, it’s often necessary, and right now kind of nice, to join using the video conference option and actually join with both audio and video, via a web cam. However, there can be one downside to this option – people will not just be seeing you, they will be seeing whatever is in the background behind you.
I’m not sure about you, but some days the idea of co-workers or clients seeing the chaos that may surrounds me, makes me reluctant to turn the web camera option on. Some days I’m tempted to just say, “oh sorry, my camera doesn’t seem to be working”. If you can relate to this feeling at all, or you just want to have some fun during your next Zoom meeting, I have the answer.
You can change your zoom background!
Zoom allows you to add virtual backgrounds that can be either video or a still image. So instead of everyone seeing you sitting in your same old kitchen with a sink full of dishes in the background, you can now be sitting on a sunny and a beach with a palm tree waving in the breeze, in the background.
How to Change your Zoom Background on the Desktop App:
1. In the Zoom app, click your profile in the top right corner.

2. Click Settings.

3. On the menu to the left, Click Virtual Background.

4. You will see a few default background options provided by Zoom, such as an outer space scene or beach scene. You can choose one of those by clicking on it, and it will automatically change your screen.

5. You can also Upload Your Own Backgrounds. If you want to upload a photo or video to use as your background, on the same Virtual Background Page, click the + icon next to where it says Choose Virtual Background. Then choose Add Image or Add Video. A box will pop up allowing you to upload a photo from your computer. Click on the one you want, and it will appear alongside the other pictures as an option for you to choose from. Tip: Canva now has templates to help you create your own customized Zoom Virtual Backgrounds.

6. Click on the background of your choice and you will see a Display Window showing you with the background of your choice behind you. When you find the one you like just click the X in the top right hand of the settings screen and close the window.
7. Join or start your meeting as usual and you will see your newly selected virtual background behind you.

Change your Zoom background on the mobile IOS App.
1. Log into your account and join or start a meeting, tap the three dots at the bottom right of the screen to open the More Menu.

2. Tap - Virtual Background.

3. Select a Background from the default options or upload your own.

Change your Zoom background on the mobile Android App
1. Log into your account and join or start a meeting. Tap the More option in the bottom right corner of the screen.

2. Tap - Virtual Background.

3. If you haven’t already, grant Zoom permission to access your camera.
4. Tap an image, or use an image from your device by tapping the + icon.

Now that you know just how-to setup the perfect Zoom background, you’ll no longer have to hesitate to turn your video link on. Happy Zooming!